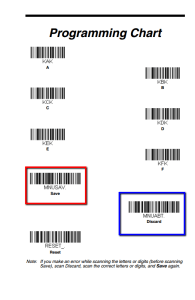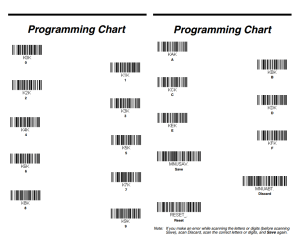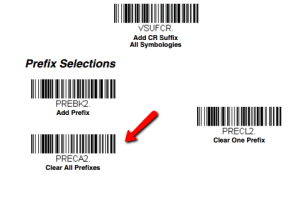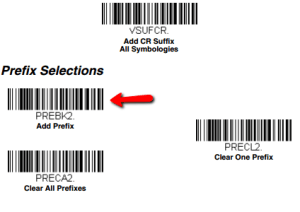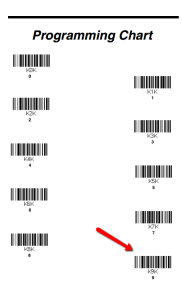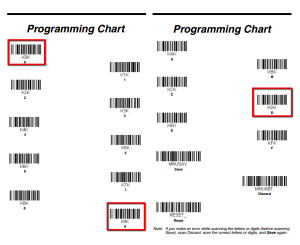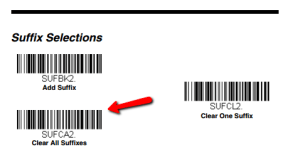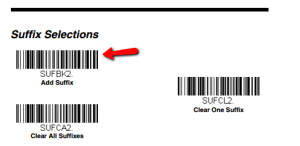18 Jan EVO 2D – Adding multiple Suffixes or Prefixes
Download the user manual.
You will need pages 4 -3, 4 – 4, A-1 – A-6, and the Programming Chart which are the last two pages of the manual.
Programming chart
To Begin you will clear out the Prefixes or Suffixes.
Prefixes
Step 1 There will be a Clear All Prefixes on page 4-3.
Step 2 Once that is cleared you can scan Add Prefix.
Step 3 Then on pages A-1 – A-3 you will find the table with the values. You will need to scan the numbers or letters from the Programming Chart. Scan the Symbology that you wish to enable this prefix for. The first value is 99 which is for all symbologies.
If you wish to make this Prefix work for every Symbology. Scan [9] then [9] again.
Step 4 Then you will scan the characters or keystroke you wish to add as the prefix. For example if you wish to have a [CR] [CR] [TAB] [TAB] after every barcode. (*Note if the Hex code is one digit you will need to add a 0 at the beginning*)
The codes needed would be [0] [D] [0] [D] [0] [9] [0] [9]
Step 5 Then you will select the symbology you chose in Step 3. If you chose to have it work for every symbology. Scan [9] then [9] again
Step 6 After this you will scan Save and then exit, or Discard to exit without saving.
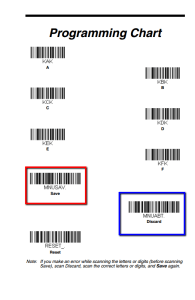
Suffixes
Step 1 There will be a Clear All Suffixes on page 4-4.
Step 2 Once that is cleared you can scan Add Suffixes.
Step 3 Then on pages A-1 – A-3 you will the table with the values. You will need to scan the numbers or letters from the Programming Chart. scan the Symbology that you wish to enable this suffix for. The first value is 99 which is for All Symbologies
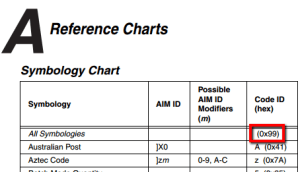
If you wish to make this Suffix work for every symbology. Scan [9] then [9] again.
Step 4 Then you will scan the characters or keystroke you wish to add as the suffixes. For example if you wish to have a [CR] [CR] [TAB] [TAB] after every barcode. (*Note if the Hex code is one digit you will need to add a 0 at the beginning*)
The codes needed would be [0] [D] [0] [D] [0] [9] [0] [9]
Step 5 Then you will select the symbology you chose in Step 3. If you chose to have it work for every symbology. Scan [9] then [9] again
Step 6 After this you will scan Save and then exit, or Discard to exit without saving.